Marshal SQLUtility
The Marshal SQLUtility is a Free simple to use generic utility for ODBC databases. It allows you to test ODBC connections, execute single statements or batches of statements and discover tables and columns. All you need to do is to enter the connection string to your database. You can read more about connection strings in the article Connection Strings.
The Marshal SQLUtility is embedded in the Marshal Editor. You can also, free of charge, download and install the Marshal SQLUtility as a standalone application. |
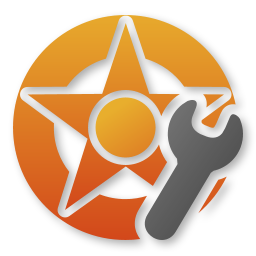 |
The Start Tab
The start tab displays the online documentation for the Marshal SQLUtility.
The Schema.Table Tab
Use the Schema.Table tab to discover the tables and views of your database. When you click on the Find button in the Schema.Table tab, all tables and views of your database that you have permission to view are listed. You can choose Save Selected Datagrid in the File menu to save the list of tables and views in a text file. Double-click on a row to display the columns of the table or view.
The Schema.Column Tab
Enter the name of the table or view for which you want to list the columns and click on the Find button. You can choose Save Selected Datagrid in the File menu to save the list of columns in a text file.
The Find Column Tab
You can search for columns in your database. The utility will scan the schema for all tables and view to find the columns matching your search criteria. This might be time consuming for large databases. The schema is however cached making the search instant the next time. To clear the cache, select Clear Schema Cache in the Tools menu. You can choose Save Selected Datagrid in the File menu to save the list in a text file.
The Query Tab
The Marshal SQLUtility contains a SQL prompt allowing you to execute any query supported by your database server. The utility supports batch execution of statements. Each statement is delimited by the statement delimiter. The default delimiter is "GO". The delimiter is case sensitive and must be placed on a separate row. The number of statements identified is automatically displayed. The resultset of each query is presented in a separate tab.
If the result contains BLOB fields, you can double-click on the cell to save the blob to file. You can double-click on any cell to display the content. This is useful for cells containing much data.
You can choose Save Selected Datagrid in the File menu to save the result of your query in a text file.
Save Datagrid to File
You can choose Save Selected Datagrid in the File menu to save the content of the datagrid of the currently selected tab as a text file.
The Message Tab
The message tab contains a log of all actions that you have performed. It will also view all errors, e.g. because of invalid connection strings, query syntax errors etc.
The File Menu
| New Query Tab |
Opens a new Query Tab for execution of statements. You can have multiple query tabs opened simultaneously. |
| Close Query Tab |
Closes the currently selected query tab. Only query tabs created by the user can be closed. |
| Open SQL File |
Opens a file containing SQL statements in a new query tab. |
| Save Selected Data Grid |
Saves the datagrid content of the currently selected tab to a text file. |
| Print |
Prints the selected tab. |
| Print Preview |
Displays the print preview form. |
| Page Setup |
Displays the page setup form. |
| Exit |
Exits the application. |
The Tools Menu
|
List Tables and Views |
Opens the Schema.Table Tab and lists the Tables and Views of the currently selected database. |
|
Find Column |
Opens the Find Column Tab. |
|
View Messages |
Opens the Message tab. |
|
Clear Schema Cache |
The database schema is cached in order to improve performance. This option clears the schema cache for the currently selected database.. |
The Help Menu
|
Contents |
Displays the online documentation and related articles for the Marshal SQLUtility |
|
About |
Displays the About form for the Marshal SQLUtility. |